「録画したはいいけど、編集がわからない…」
「OBSって録画だけじゃなくて編集もできるの?」
「どのソフトを使えばいいかわからなくて困っている…」
こんな悩みを抱えていませんか?
YouTubeやTwitchなどの動画配信プラットフォームが人気を集める今、クオリティの高い動画制作は視聴者の心をつかむ重要な要素になっています。そんな中、多くの配信者やコンテンツクリエイターが最初に出会うのが「OBS」というソフトウェアです。
でも、実はOBSだけでプロ級の動画編集を行うことはできないんです。
この記事では、OBSと相性の良い動画編集ソフトの選び方から、初心者でも簡単に使いこなせるテクニック、さらにはプロも実践している時短術まで、あなたの動画クオリティを一気に引き上げる方法をご紹介します。
さあ、今日からあなたも魅力的な動画クリエイターへの第一歩を踏み出しましょう!
OBSとは?基本機能と編集の限界

OBSの正体とできること
OBS(Open Broadcaster Software)は、無料で使える高性能な配信・録画ソフトです。ゲーム実況、ウェビナー、オンライン授業など、様々な用途で世界中のクリエイターに愛用されています。
OBSの主な機能は:
- 画面キャプチャ:PCの画面を録画できる
- ウェブカメラ映像の取り込み:自分の姿を映し出せる
- マイク音声の収録:ナレーションや解説を加えられる
- シーン切り替え:複数の画面レイアウトを瞬時に切り替えられる
- リアルタイム配信:YouTubeやTwitchなどへ直接配信できる
OBSの編集機能の限界
しかし、OBSは「録る」ことに特化したソフトであり、「編集する」機能は非常に限られています。
OBSでできる「編集」は主に:
- 録画中のシーン切り替え
- 簡単なフィルター適用(色調補正など)
- 基本的な音声ミキシング
一方、OBSではできない編集作業は:
- 録画後の映像カット
- テキストやグラフィックの追加・編集
- トランジション(場面転換)効果の追加
- BGMや効果音の後付け
- 色補正やエフェクト処理
つまり、視聴者を引きつける魅力的な動画を作るには、OBSで録画した後に専用の動画編集ソフトを使う必要があるのです。
OBSと相性抜群!動画編集ソフト5選
OBSで録画した映像を編集するのに最適なソフトをレベル別にご紹介します。あなたの目的やスキルに合ったものを選んでみましょう。
1. 初心者におすすめ:Wondershare DemoCreator
料金: 約7,000円(永久ライセンス)/ 月額2,000円程度 対応OS: Windows, Mac
DemoCreatorは、直感的な操作感と豊富なテンプレートが特徴の編集ソフトです。
おすすめポイント:
- 画面録画機能も内蔵(OBSと併用も可能)
- ドラッグ&ドロップでエフェクトやテキストを追加できる
- 豊富なトランジション効果で場面転換が簡単
- ゲーム実況向けのエフェクトも充実
- チュートリアル動画が多く、学習コストが低い
「動画編集は初めて」という方でも、数時間で基本操作をマスターできるでしょう。
2. 本格的な編集をしたい中級者向け:Filmora
料金: 約9,000円(永久ライセンス)/ 月額3,000円程度 対応OS: Windows, Mac
Filmoraは、使いやすさと高機能のバランスが取れた中級者向けソフトです。
おすすめポイント:
- 豊富なエフェクトとトランジションライブラリ
- モーショングラフィックスも簡単に作成可能
- グリーンスクリーン(クロマキー)機能が使いやすい
- オーディオ編集機能も充実
- ソーシャルメディア向けの書き出しプリセットが便利
YouTubeやTikTokなど、プラットフォームごとに最適化された出力設定が用意されているのも大きな魅力です。
3. 無料で始めたい方向け:DaVinci Resolve
料金: 基本機能無料(上位版は約35,000円) 対応OS: Windows, Mac, Linux
DaVinci Resolveは、無料ながらプロ仕様の高機能編集ソフトです。
おすすめポイント:
- プロレベルのカラーグレーディング機能
- マルチカメラ編集が可能
- 優れた音声編集ツール「Fairlight」内蔵
- 3D合成やモーショングラフィックス機能も搭載
- 業界標準のワークフローに対応
無料版でも機能制限がほとんどなく、予算を抑えつつプロ級の編集を目指す方におすすめです。
4. プロフェッショナル向け:Adobe Premiere Pro
料金: 月額2,480円(Creative Cloudサブスクリプション) 対応OS: Windows, Mac
Premiere Proは、映像業界のスタンダードとして知られるプロ向け編集ソフトです。
おすすめポイント:
- After EffectsやPhotoshopなど他のAdobeソフトとの連携
- 豊富なプラグインエコシステム
- 複雑なプロジェクトにも対応する安定性
- 詳細な調整が可能な高度な編集ツール
- 業界標準のため参考資料が豊富
プロを目指す方や、将来的に編集の幅を広げたい方におすすめです。
5. Apple製品ユーザー向け:iMovie/Final Cut Pro
料金: iMovie(無料)/ Final Cut Pro(約34,000円の買い切り) 対応OS: Mac
Apple独自の編集ソフトで、Macユーザーなら使いやすさを実感できるでしょう。
おすすめポイント:
- macOSとの完璧な互換性
- iMovieは初心者に最適な簡単操作
- Final Cut Proは高速なレンダリング性能
- Appleデバイス間での連携が容易
- MacBook内蔵カメラとの相性も抜群
MacユーザーならiMovieから始めて、スキルアップしたらFinal Cut Proへの移行もスムーズです。
初心者でも簡単!OBS動画編集の基本フロー

OBSで録画した映像を編集する基本的な流れを解説します。どの編集ソフトを使うにしても、この基本フローは共通しています。
STEP1:素材の準備
まずは編集に必要な素材を集めましょう。
- OBSで録画した動画ファイル
- 通常は「ビデオ」フォルダや指定した保存先にあります
- MP4形式が最も編集ソフトとの互換性が高いです
- 追加素材の用意
- BGM・効果音
- イントロ・アウトロ映像
- テロップ用の素材(アイコンや装飾など)
- 必要なら追加映像(スマホで撮影した映像など)
STEP2:プロジェクト作成と素材の読み込み
選んだ編集ソフトでプロジェクトを開始します。
- 新規プロジェクトを作成
- プロジェクト設定を確認(解像度や画面比率)
- OBSの設定と合わせることが重要(例:1080p/60fpsなど)
- OBSで録画した動画ファイルをインポート
- 追加素材もすべてインポート
STEP3:粗編集(カット編集)
まずは不要な部分を削除する「粗編集」から始めましょう。
- 録画した映像をタイムラインに配置
- 不要な部分(失敗シーンや長い沈黙など)をカット
- 残したい部分だけをつなぎ合わせる
- 全体の流れや長さを確認
この段階では細かい調整は不要です。全体の流れを作ることに集中しましょう。
STEP4:細かい編集と装飾
粗編集が終わったら、映像を魅力的にする作業に移ります。
- トランジション(場面転換)の追加
- シーン切り替え時に使用(フェード、ワイプなど)
- 派手すぎると煩わしく感じられるので、シンプルなものから始めましょう
- テキスト(テロップ)の追加
- タイトルや説明、強調したい情報を追加
- 読みやすいフォントと色を選びましょう
- エフェクトの適用
- 色調補正(明るさ・コントラスト・彩度など)
- 必要に応じてズームやパン効果
- 音声調整
- 音量バランスの調整
- ノイズ除去
- BGMの追加(著作権に注意)
STEP5:書き出し(エクスポート)
編集が完了したら、視聴用の動画ファイルとして書き出します。
- エクスポート設定を選択
- 用途に合わせた形式を選択(YouTube用ならH.264/MP4がおすすめ)
- 解像度とフレームレートを設定(一般的には1080p/30fpsか60fps)
- 品質設定
- 高画質を維持したい場合はビットレートを高めに設定
- ファイルサイズと画質のバランスを考慮
- 書き出し開始
- 処理時間は映像の長さやPCの性能によって変わります
- 長い動画やエフェクトが多い場合は時間がかかるので余裕を持ちましょう
プロも実践する!OBS録画時の設定コツ
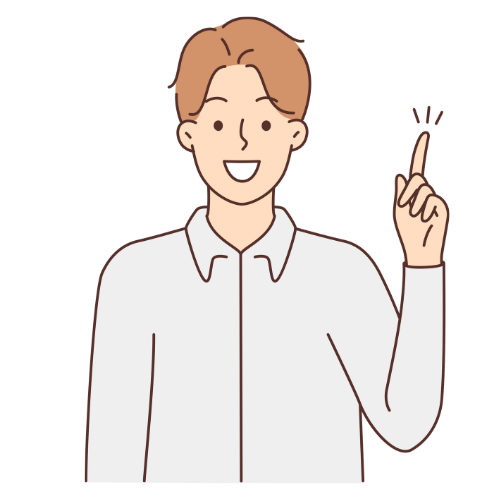
編集しやすい映像を録画するためのOBS設定のコツをご紹介します。これをマスターすれば、編集作業が格段に楽になります。
映像設定の最適化
- 出力解像度は編集の最終形に合わせる
- YouTube向けなら1920×1080(フルHD)がおすすめ
- 解像度を下げると後から上げることはできないので注意
- フレームレートの選択
- 60fps:動きの多いゲーム実況などに最適
- 30fps:トーク中心の動画なら十分
- 録画品質の設定
- ビットレートは高めに設定(10,000~20,000kbps程度)
- 「品質優先」モードを選択すると安全
- 録画形式はMP4を推奨
- 編集ソフトとの互換性が高い
- ただし録画中にPCがクラッシュした場合はファイルが破損するリスクあり
- 安全重視ならMKVで録画し、後でMP4に変換する方法も
音声設定のポイント
- 複数トラックでの録音設定
- マイク音声とゲーム音声を別々のトラックに録音
- 編集時に音量調整やノイズ除去が容易になる
- マイク設定の最適化
- ノイズサプレッションフィルターの追加
- ゲイン調整で適切な音量に
- 音声モニタリングの活用
- 録画前に音声レベルをチェック
- ピークが-6dB程度になるよう調整
シーン設定のテクニック
- 複数シーンの準備
- 標準画面
- 全画面(ゲームのみ)
- ウェブカメラ拡大画面
- 休憩画面
- ホットキーの設定
- シーン切り替えをキーボードショートカットに割り当て
- 録画中にスムーズに切り替え可能
- スタート・終了シーンの作成
- 編集時の目印になるよう、録画開始時と終了時に特別なシーンを表示
- 「3、2、1…」などのカウントダウンを入れると同期の目安になる
よくあるトラブルと解決法
動画編集でよく遭遇するトラブルと、その解決方法をご紹介します。
1. 音声が録音されていない・小さい
原因と対策:
- OBSの音声ソース設定ミス →オーディオミキサーで適切なデバイスが選択されているか確認
- マイクがミュートになっている →ミキサーのミュート状態をチェック
- 音量が小さすぎる →録画前にレベルをチェックし、適切なゲイン設定に
編集での救済策:
- 別途ナレーションを録音して追加
- 音量増幅フィルターの適用(ただしノイズも増幅される点に注意)
2. 映像と音声がずれる
原因と対策:
- PCの処理能力不足 →録画設定を軽くする(解像度やビットレートを下げる)
- 可変フレームレートの問題 →OBSで固定フレームレートに設定
編集での救済策:
- 編集ソフトで音声トラックを手動でずらして調整
- 映像の冒頭でカチンコ的な音を入れて同期の目安にする
3. 編集ソフトが動画ファイルを認識しない
原因と対策:
- コーデックの互換性問題 →HandbrakeなどでMP4に変換してから編集
- ファイルが破損している →OBSの録画形式をMKVにし、後でremuxする習慣をつける
予防策:
- テスト録画で事前に互換性を確認
- 重要な録画は複数の設定で記録
4. 編集ソフトの動作が重い・クラッシュする
原因と対策:
- PC性能の限界 →プロキシ編集モードを使用(低解像度ファイルで編集し、出力時に高解像度に置き換え)
- メモリ不足 →不要なバックグラウンドアプリを終了、メモリ増設を検討
- プロジェクトが複雑すぎる →エフェクトを一時的に無効化して編集し、最終段階で有効化
作業効率化の工夫:
- 定期的なプロジェクト保存
- 自動バックアップ機能の活用
- 長い動画は複数のプロジェクトに分割して編集
5. 書き出した動画のクオリティが低い
原因と対策:
- エクスポート設定の問題 →適切なビットレート設定(YouTube向けなら8,000-16,000kbps程度)
- 元素材の品質が低い →OBS録画設定の見直し
- 圧縮による品質低下 →2パス方式エンコードで品質を維持
品質向上テクニック:
- シャープネスフィルターの適用
- 色調補正でメリハリをつける
- 適切なファイル形式の選択(H.264/MP4が一般的)
レベルアップ!動画クオリティを高める秘訣
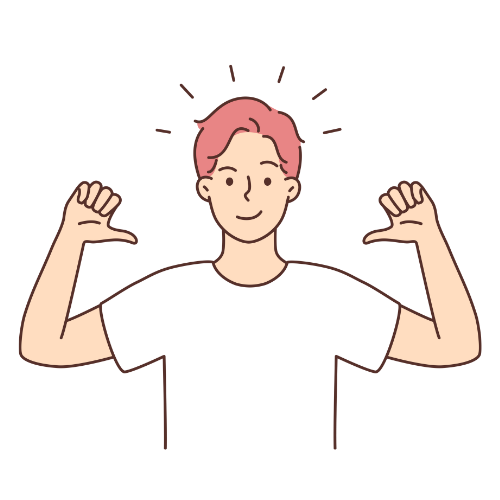
基本的な編集ができるようになったら、さらに一歩進んで視聴者を引きつける動画作りに挑戦しましょう。
映像の見やすさを向上させるコツ
- カット編集のテクニック
- 3秒ルール:静止画や同じショットは3秒以上続けない
- J-カット・L-カット:音声と映像のタイミングをずらして自然な流れを作る
- マッチカット:似た動きや形でシーンをつなぐ
- 視覚効果の効果的な使い方
- ズームアップで重要ポイントを強調
- ピクチャーインピクチャーで解説しながら実演
- スロー/早送り効果で退屈な部分を省略
- 色調補正のポイント
- コントラストを少し上げるだけで見栄えが良くなる
- 統一感のあるカラーグレーディング
- 肌色の自然な表現(過度な補正は避ける)
音声のプロフェッショナル仕上げ
- クリアな音声編集
- ノイズ除去処理(サウンドエンジニアはまずこれを行う)
- イコライザーでバランス調整(人の声は300-3000Hz帯域を強調)
- コンプレッサーで音量の差を均一化
- BGMの効果的な使い方
- 音楽の感情と内容のマッチング
- トーク部分では音量を下げる(ダッキング処理)
- フェードイン・アウトで自然な導入と終了
- 効果音の活用
- テロップ表示と連動した効果音
- 場面転換時の音響効果
- アクセント付けで視聴者を飽きさせない工夫
ストーリーテリングの強化
- 導入部分(最初の15秒)の工夫
- 視聴者の興味を引くフックを入れる
- これから得られる価値を明確に伝える
- テンポよく進行する構成
- メリハリのある構成
- 重要ポイントの前に「これから重要なことを話します」と予告
- 内容の区切りを明確にする(チャプター分け)
- 適度なユーモアや変化をつける
- エンディングの工夫
- 次回への期待を持たせる予告
- 視聴者に呼びかけるコールトゥアクション
- 印象に残るサムネイルの選定
まとめ:今日からあなたも動画クリエイター
OBS録画と動画編集の基本を理解したあなたは、もう動画クリエイターとしての第一歩を踏み出しています。最後にこの記事のポイントをおさらいしましょう。
ここまでのおさらい
- OBSは優れた録画ツールだが、編集には専用ソフトが必要
- 編集ソフトは目的やスキルに合わせて選ぶことが重要
- 基本的な編集フローは「素材準備→粗編集→細かい編集→書き出し」
- 録画前のOBS設定で編集の手間を大幅に削減できる
- トラブルは事前の準備と知識で乗り越えられる
- 映像と音響の質を高めることで視聴者の満足度がアップする
これからのステップアップ
さあ、今日から実践してみましょう。最初は簡単な編集から始めて、徐々にテクニックを増やしていくのがおすすめです。
- まずは短い動画(2-3分)から挑戦する
- 編集テクニックは一度に1-2つずつマスターしていく
- 他のクリエイターの動画を参考に、良いところを学ぶ
- 視聴者からのフィードバックを活かして改善する
動画クリエイターとしての未来
継続的な学習と実践で、あなたの動画は確実に良くなっていきます。そして、あなただけの個性が光る動画を作れるようになるでしょう。
もしかしたら趣味で始めた動画制作が、将来はあなたの新しい可能性を開くかもしれません。YouTubeでの収益化、企業案件の受注、動画制作の副業など、動画スキルは様々な形で活かせます。
今日、この記事を読んで行動を起こしたあなただけが、その未来を手にすることができるのです。
さあ、OBSを起動して、録画ボタンを押しましょう。あなたの創造性に限界はありません!



